Query with Neon's SQL Editor
Query your database from the Neon Console using the Neon SQL Editor
The Neon SQL Editor allows you to run queries on your Neon databases directly from the Neon Console. In addition, the editor keeps a query history, permits saving queries, and provides Explain and Analyze features.
To use the SQL Editor:
- Navigate to the Neon Console.
- Select your project.
- Select SQL Editor.
- Select a branch and database.
- Enter a query into the editor and click Run to view the results.
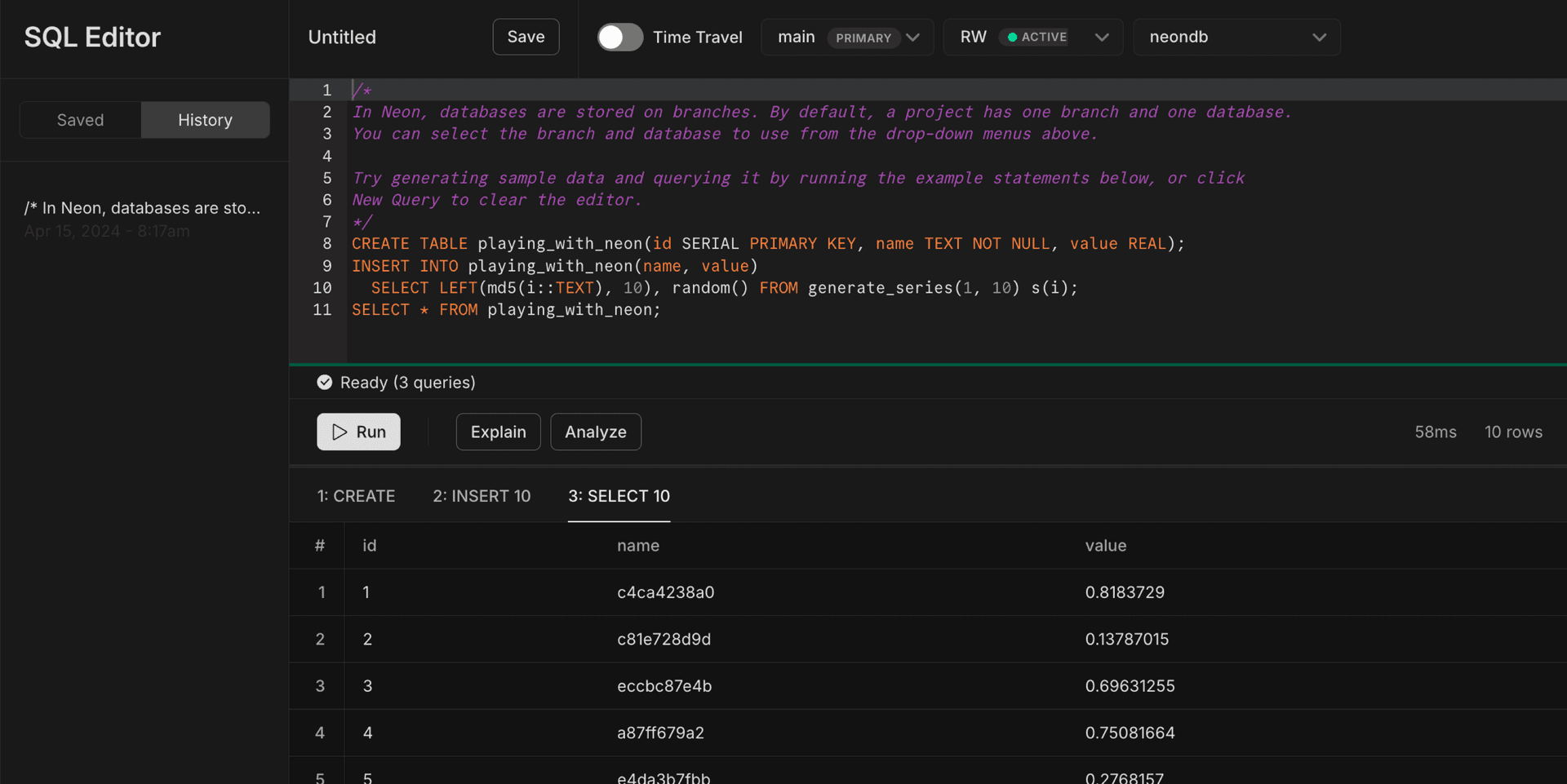
You can use the following query to try the SQL Editor. The query creates a table, adds data, and retrieves the data from the table.
CREATE TABLE IF NOT EXISTS playing_with_neon(id SERIAL PRIMARY KEY, name TEXT NOT NULL, value REAL);
INSERT INTO playing_with_neon(name, value)
SELECT LEFT(md5(i::TEXT), 10), random() FROM generate_series(1, 10) s(i);
SELECT * FROM playing_with_neon;Running multiple query statements at once returns a separate result set for each statement. The result sets are displayed in separate tabs, numbered in order of execution, as shown above.
To clear the editor, click New Query.
tip
When querying objects such as tables and columns with upper case letters in their name, remember to enclose the identifier name in quotes. For example: SELECT * FROM "Company". Postgres changes identifier names to lower case unless they are quoted. The same applies when creating objects in Postgres. For example, CREATE TABLE DEPARTMENT(id INT) creates a table named department in Postgres. For more information about how quoted and unquoted identifiers are treated by Postgres, see Identifiers and Key Words, in the PostgreSQL documentation.
Save your queries
The SQL Editor allows you to save your queries.
To save a query:
- Enter the query into the editor.
- Click Save to open the SAVE QUERY dialog.
- Enter a name for the query and click Save.
The query is added to the Saved list in the left pane of the SQL Editor. You can rerun a query by selecting it from the Saved list.
You can rename or delete a saved query by selecting Rename or Delete from the more options menu associated with the saved query.
View the query history
The SQL Editor maintains a query history for the project. To view your query history, select History in the left pane of the SQL Editor. You can click an item in the History list to view the query that was run.
note
Queries saved to History are limited to 9 KB in length. While you can execute longer queries from the SQL Editor, any query exceeding 9 KB will be truncated when saved. A -- QUERY TRUNCATED comment is added at the beginning of these queries to indicate truncation. Additionally, if you input a query longer than 9 KB in the Neon SQL Editor, a warning similar to the following will appear: This query will still run, but the last 1234 characters will be truncated from query history.
Explain and Analyze
The Neon SQL Editor provides Explain and Analyze features.
- The Explain feature runs the specified query with the Postgres EXPLAIN command, which returns the execution plan for the query. The Explain feature only returns a plan with estimates. It does not execute the query.
- The Analyze feature runs the specified query with EXPLAIN ANALYZE. The
ANALYZEparameter causes the query to be executed and returns actual row counts and run times for plan nodes along with theEXPLAINestimates.
Understanding the information provided by the Explain and Analyze features requires familiarity with the Postgres EXPLAIN command and its ANALYZE parameter. Refer to the EXPLAIN documentation and the Using EXPLAIN topic in the PostgreSQL documentation.
Time Travel
You can toggle Time Travel in the SQL Editor to switch from querying your current data to querying against a selected point within your history retention window.

For more details about using Time Travel queries, see:
Export data to CSV, JSON and XLSX
The Neon SQL Editor supports exporting your data to JSON, CSV and XLSX. You can access the download button from the bottom right corner of the SQL Editor page. The download button only appears when there is a result set to download.
Expand results section of the SQL Editor window
You can expand the results section of the SQL Editor window by selecting the expand window button from the bottom right corner of the SQL Editor page. There must be query results to display, otherwise the expanded results section will appear blank.
Meta-commands
The Neon SQL Editor supports using Postgres meta-commands, which act like shortcuts for interacting with your database. If you are already familiar with using meta-commands from the psql command-line interface, you can use many of those same commands in the SQL Editor.
Benefits of Meta-Commands
Meta-commands can significantly speed up your workflow by providing quick access to database schemas and other critical information without needing to write full SQL queries. They are especially useful for database management tasks, making it easier to handle administrative duties directly from the Neon Console.
Available meta-commands
Here are some of the meta-commands that you can use within the Neon SQL Editor:
\dt— List all tables in the current database.\d [table_name]— Describe a table's structure.\l— List all databases.\?- A cheat sheet of available meta-commands\h [NAME]- Get help for any Postgres command. For example, try\h SELECT.
Note that not all meta-commands are supported in the SQL Editor. To get a list of supported commands, use \?.
Example of supported commands
Informational
(options: S = show system objects, + = additional detail)
\d[S+] list tables, views, and sequences
\d[S+] NAME describe table, view, sequence, or index
\da[S] [PATTERN] list aggregates
\dA[+] [PATTERN] list access methods
\dAc[+] [AMPTRN [TYPEPTRN]] list operator classes
\dAf[+] [AMPTRN [TYPEPTRN]] list operator families
\dAo[+] [AMPTRN [OPFPTRN]] list operators of operator families
\dAp[+] [AMPTRN [OPFPTRN]] list support functions of operator families
\db[+] [PATTERN] list tablespaces
\dc[S+] [PATTERN] list conversions
\dconfig[+] [PATTERN] list configuration parameters
\dC[+] [PATTERN] list casts
\dd[S] [PATTERN] show object descriptions not displayed elsewhere
\dD[S+] [PATTERN] list domains
\ddp [PATTERN] list default privileges
\dE[S+] [PATTERN] list foreign tables
\des[+] [PATTERN] list foreign servers
\det[+] [PATTERN] list foreign tables
\deu[+] [PATTERN] list user mappings
\dew[+] [PATTERN] list foreign-data wrappers
\df[anptw][S+] [FUNCPTRN [TYPEPTRN ...]]
list [only agg/normal/procedure/trigger/window] functions
\dF[+] [PATTERN] list text search configurations
\dFd[+] [PATTERN] list text search dictionaries
\dFp[+] [PATTERN] list text search parsers
\dFt[+] [PATTERN] list text search templates
\dg[S+] [PATTERN] list roles
\di[S+] [PATTERN] list indexes
\dl[+] list large objects, same as \lo_list
\dL[S+] [PATTERN] list procedural languages
\dm[S+] [PATTERN] list materialized views
\dn[S+] [PATTERN] list schemas
\do[S+] [OPPTRN [TYPEPTRN [TYPEPTRN]]]
list operators
\dO[S+] [PATTERN] list collations
\dp[S] [PATTERN] list table, view, and sequence access privileges
\dP[itn+] [PATTERN] list [only index/table] partitioned relations [n=nested]
\drds [ROLEPTRN [DBPTRN]] list per-database role settings
\drg[S] [PATTERN] list role grants
\dRp[+] [PATTERN] list replication publications
\dRs[+] [PATTERN] list replication subscriptions
\ds[S+] [PATTERN] list sequences
\dt[S+] [PATTERN] list tables
\dT[S+] [PATTERN] list data types
\du[S+] [PATTERN] list roles
\dv[S+] [PATTERN] list views
\dx[+] [PATTERN] list extensions
\dX [PATTERN] list extended statistics
\dy[+] [PATTERN] list event triggers
\l[+] [PATTERN] list databases
\lo_list[+] list large objects
\sf[+] FUNCNAME show a function's definition
\sv[+] VIEWNAME show a view's definition
\z[S] [PATTERN] same as \dpFor more information about meta-commands, see PostgreSQL Meta-Commands.
How to Use Meta-Commands
To use a meta-command in the SQL Editor:
-
Enter the meta-command in the editor, just like you would a SQL query.
-
Press Run. The result of the meta-command will be displayed in the output pane, similar to how SQL query results are shown.
For example, here's the schema for the
playing_with_neontable we created above, using the meta-command\d playing_with_neon: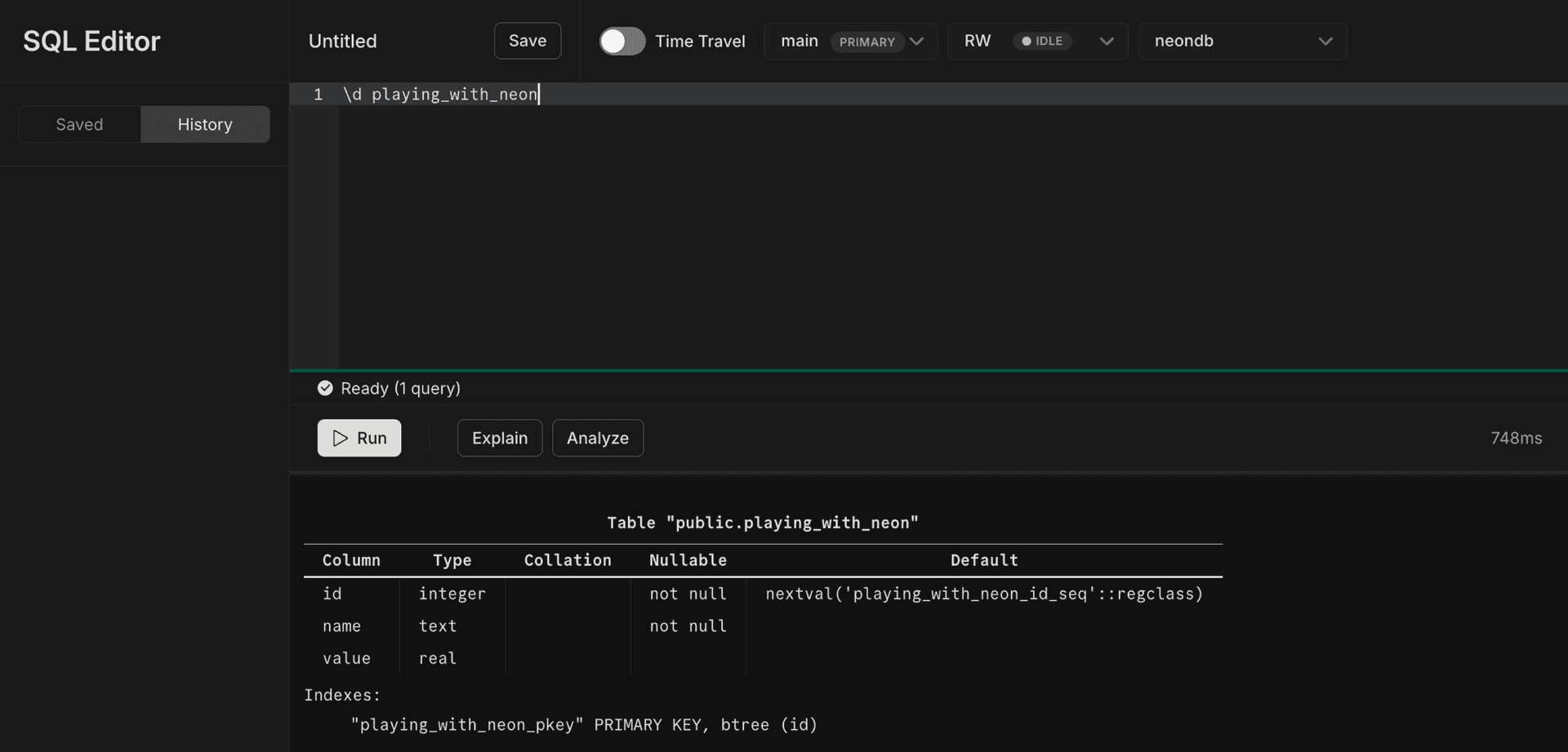
Need help?
Join our Discord Server to ask questions or see what others are doing with Neon. Users on paid plans can open a support ticket from the console. For more detail, see Getting Support.