Configuring Autosuspend for Neon computes
Learn how to configure Neon's Autosuspend feature to control when your compute scales to zero
Neon's Autosuspend feature controls when a Neon compute transitions to an Idle state (scales to zero) due to inactivity. For example, if your autosuspend setting is 5 minutes, your compute will "scale to zero" after it's been inactive for 5 minutes. Neon's paid plans allow you to configure this time period to keep your compute active for longer, suspend it more quickly, or disable autosuspension entirely, depending on your requirements.
important
If you disable autosuspension entirely or your compute is never idle long enough to be automatically suspended, you will have to manually restart your compute to pick up the latest updates to Neon's compute images. Neon typically releases compute-related updates weekly. Not all releases contain critical updates, but a weekly compute restart is recommended to ensure that you do not miss anything important. For how to restart a compute, see Restart a compute.
This guide demonstrates how to configure the autosuspend setting for a new project, for an existing project, or for an individual compute.
Autosuspend limits
The autosuspend limits differ by Neon plan. The limits for each plan are outlined below. The initial default setting for all plans is 5 minutes.
| Plan | Autosuspend delay | Can be disabled? |
|---|---|---|
| Free Plan | 5 minutes | |
| Launch | 5 minutes to 7 days | ✓ |
| Scale | 1 minute to 7 days | ✓ |
| Business | 1 minute to 7 days | ✓ |
| Enterprise | 0 seconds up to 7 days | ✓ |
Configure the autosuspend setting for a new project
Configuring the autosuspend setting for a new project sets the project's default, which is applied to all computes created from that point forward. You can adjust this autosuspend default at any time, or configure the setting for individual computes later, as necessary.
To configure the autosuspend default setting when you first create your project:
- Navigate to the Neon Console.
- If you are creating your very first project, click Create a project. Otherwise, click New Project.
- Specify a name, a Postgres version, and a region.
- Under Compute size, select Suspend compute after a period of inactivity and specify your delay period. Deselecting Suspend compute after a period of inactivity disables autosuspend, meaning the compute is always active.
note
You can configure default Compute size settings at the same time.
- Click Save.
- Click Create Project. Your initial compute is created with the specified setting.
Configure the autosuspend setting for an existing project
Configuring the autosuspend setting for an existing project sets the project's default, which is applied to all computes created from that point forward. Existing computes are unaffected. You can adjust the autosuspend default or configure the setting for individual computes later, as necessary.
To configure the autosuspend default for an existing project:
- Select a project in the Neon Console.
- On the Neon Dashboard, select Project settings.
- Select Compute and click Change.
- Select Suspend compute after a period of inactivity and specify your delay period. Deselecting Suspend compute after a period of inactivity disables autosuspend, meaning the compute is always active.
note
You can configure default Compute size settings at the same time.
- Click Save.
Configure autosuspend for a compute
To configure the autosuspend setting for an individual compute:
- In the Neon Console, select Branches.
- Select a branch.
- Click the menu in the Computes table, and select Edit.
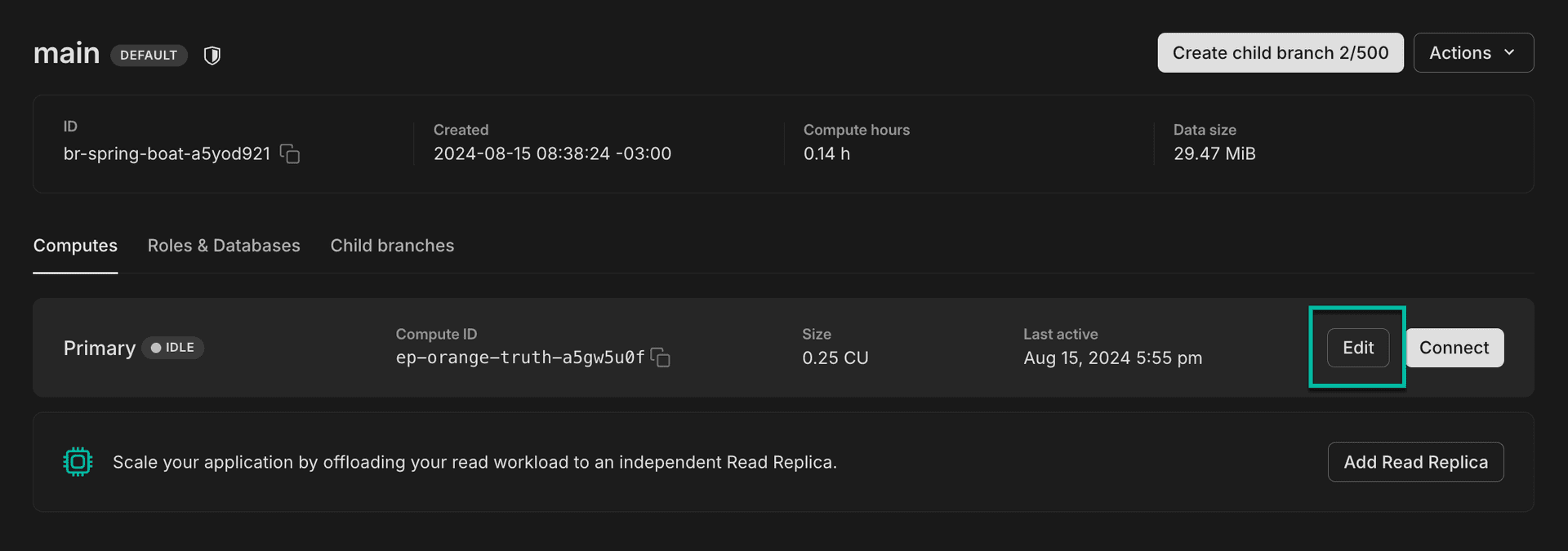
- Under Compute size, select Suspend compute after a period of inactivity and specify your delay period. The maximum setting is 7 days. Deselecting Suspend compute after a period of inactivity means the compute is always active.
note
You can configure Compute size settings for your compute at the same time.
- Click Save.
Monitor autosuspend
You can monitor autosuspend on the Branches page in the Neon Console. A compute reports either an Active or Idle status.
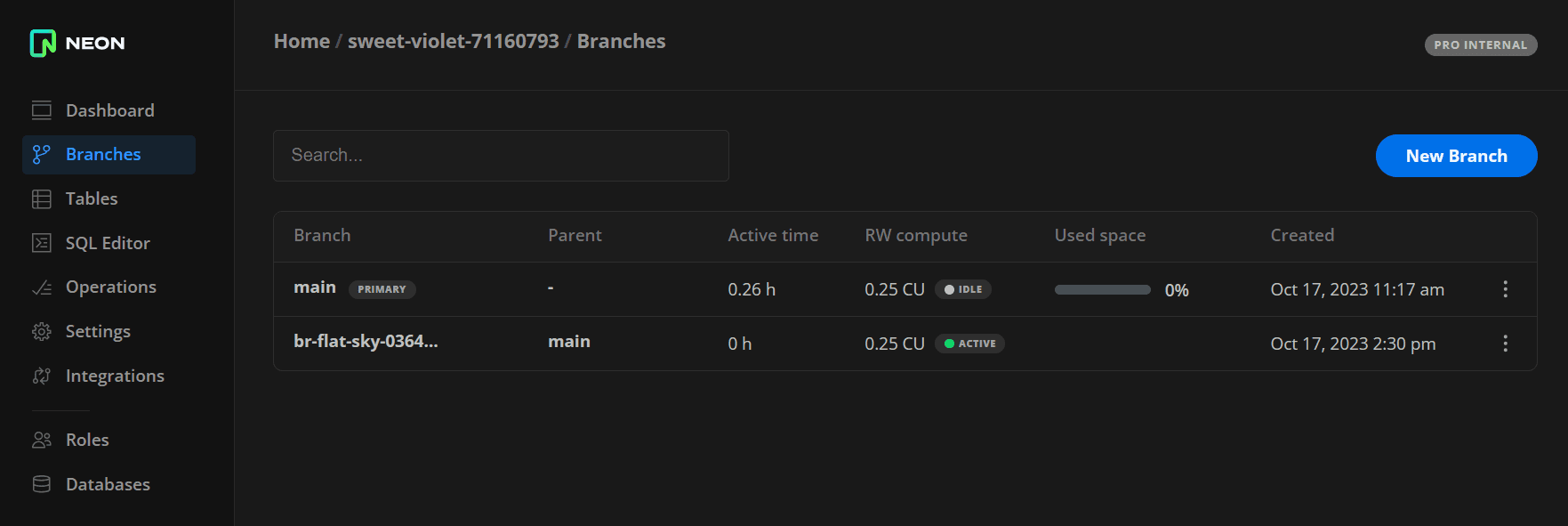
You can also view compute state transitions in the Branches widget on the Neon Dashboard.
User actions that activate an idle compute include connecting from a client such as psql, running a query on your database from the Neon SQL Editor, or accessing the compute via the Neon API.
info
The Neon API includes Start endpoint and Suspend endpoint APIs for the specific purpose of activating and suspending a compute.
You can try any of these methods and watch the status of your compute as it transitions from an Idle to an Active state.